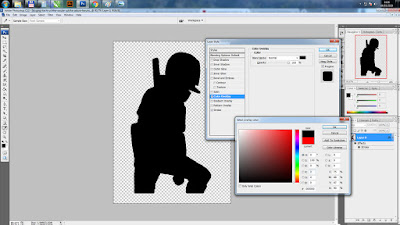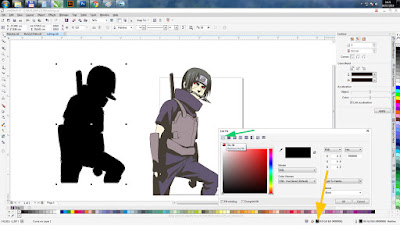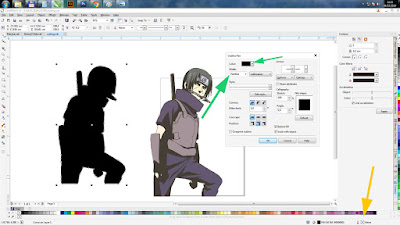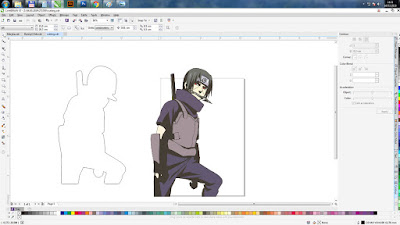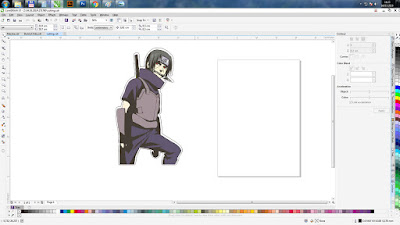Cara Mudah dan Cepat - Membuat Cutting Line Stiker, Ganci di Coreldraw
Halo sobat, Salam Kampret,
Dalam dunia percetakan, jika Sobat ingin membuat stiker cutting atau gantungan kunci, mesin pemotongnya memerlukan garis pandu potong sesuai yang diinginkan user. Sehingga membentuk pola yang sesuai dengan gambar utama. Nah, untuk tutorial kali ini, DeKa (Desainer Kampret) akan berbagi tips membuat Cutting Line di Coreldraw, atau jika Sobat punya cara lain yang lebih efisien silahkan komen Sob. Ini menurut Versi DeKa ya Sob, jika kalian punya cara sendiri ya nggak masalah..
Oke, lanjut ke langkah awal Sob,
1. Download Gambar PNG (latar transparan)
Silahkan Sobat download gambar yang diinginkan, dengan latar transparant, untuk gambar yang belum transparant latarnya, bisa dihapus di Adobe Photoshop supaya lebih cepat. Setelah di download, buka gambar di Photohsop dan buat :
a. Stroke
fungsi stroke adalah untuk membuat line di Coreldraw nanti supaya garis cutting tidak pas mengenai gambar. klik 2 kali pada kotak layer sehinggi muncul windows Layer Style > Stroke (Atur sesuai keinginan), gunakan warna primer saja, hitam, merah, kuning atau warna apa aja asal satu warna, supaya proses tracing di coreldraw lebih cepat dan tidak menimbulkan bentuk aneh-aneh selain garis tepinya.
a. Color Overlay
Setelah Stroke, selanjutnya adalah membuat warna karakter si Itachi menjadi satu warna dengan stroke nya, supaya lebih mudah tracing nya nanti. langkahnya sama, klik 2 kali pada kotak layer sehinggi muncul windows Layer Style > Color Overlay. Kemudian simpan dengan ekstensi .PNG. Simpan dengan nama Shadow.PNG
2. Cutting Line di Coreldraw
Masukkan hasil membuat shadow yang sudah kita buat di photoshop dan gambar utama ke Coreldraw.
Klik Shadow.PNG > Trace bitmap > Quick Trace
setelah selesai trace, hapus gambar Shadow.PNG, maka akan tersisa Shadow yang sudah menjadi vector.
Langkah selanjutnya, kita kita hanya membutuhkan Line pinggirnya saja, jadi kita hilangkan warnanya dan kita kasih outline. Caranya sebagai berikut,
Setelah itu, kita buat Outline nya sesuai kebutuhan, biasanya untuk mesin cutting, menggunakan Outline se-kecil mungkin, disini kita menggunakan ukuran Hairline.
Nah, jadinya akan seperti ini Sob, tinggal Outline nya aja. Untuk membuat nya "menyatu" gambar utama dan Outline nya,
Klik Gambar Utama sambil tekan SHIFT klik Outline nya, kemudian tekan C lalu E pada keyboard. Sehingga tampilannya seperti yang dibawah Sob,
Jadi deh, Membuat Outline secara cepat dan mudah di Coreldraw.. okeh lah sob, Sekian dulu tutorial kali ini, Sampai jumpa..
Salam Desainer Kampret..
Password : desainer-kampret.blogspot.com
https://mega.nz/#!fKokWCQD!w6KOUkJPGs3a182tikwtiNE1Vs7m_YQ17Epv2AQWWSE